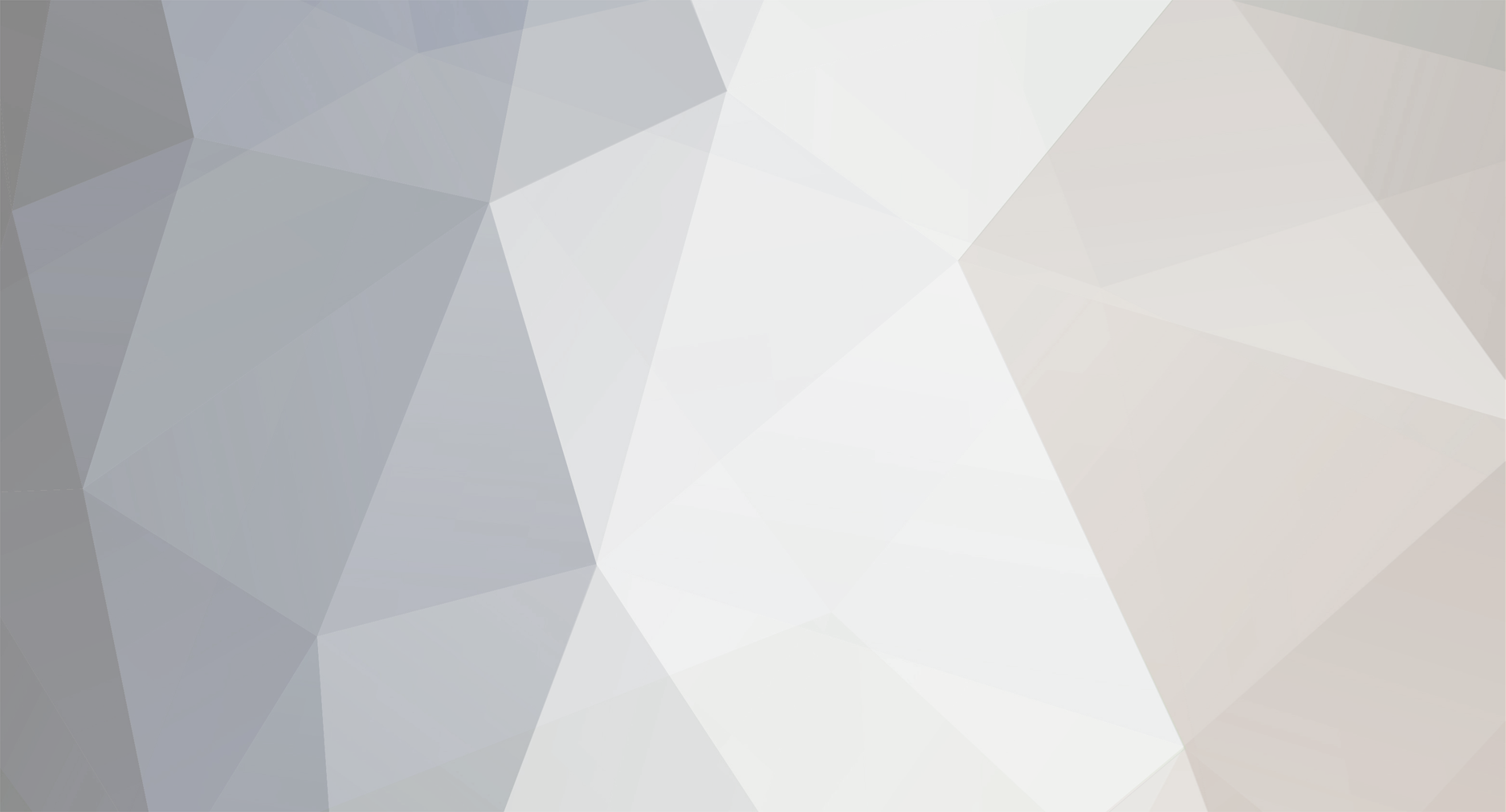
dbrimlow
-
Posts
712 -
Joined
-
Last visited
Never
dbrimlow's Achievements

Member (2/5)
0
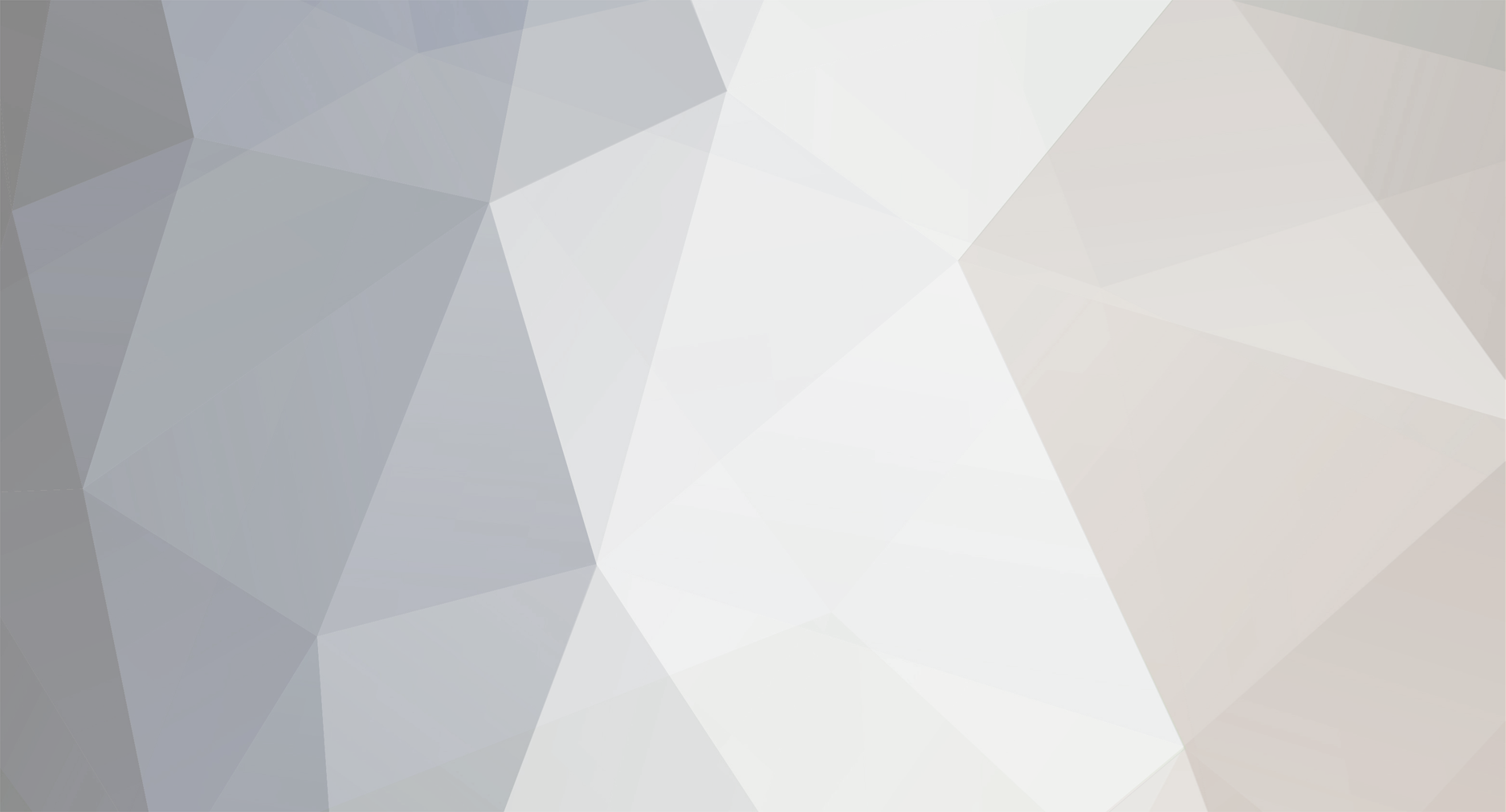

0
We have placed cookies on your device to help make this website better. You can adjust your cookie settings, otherwise we'll assume you're okay to continue.