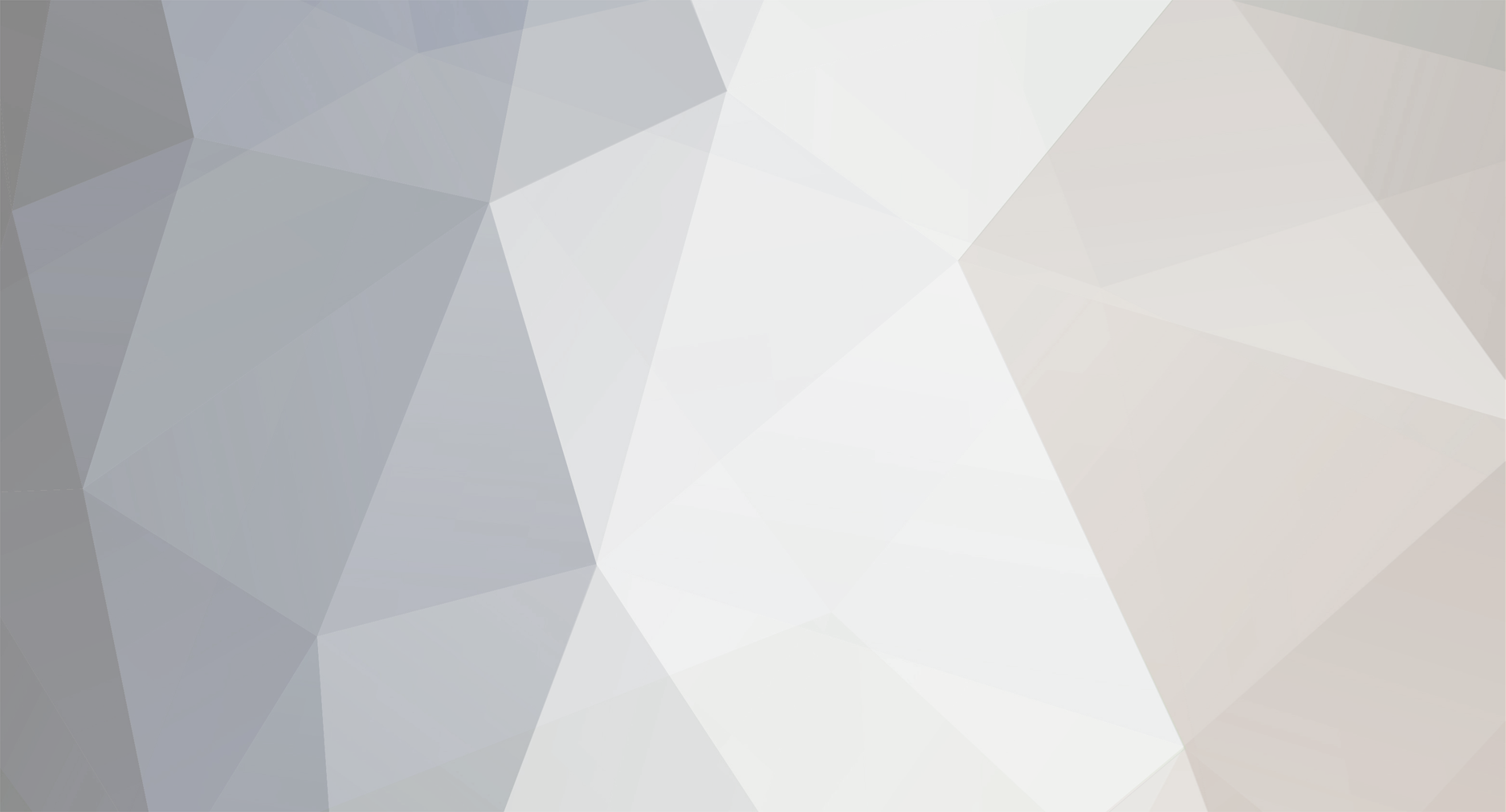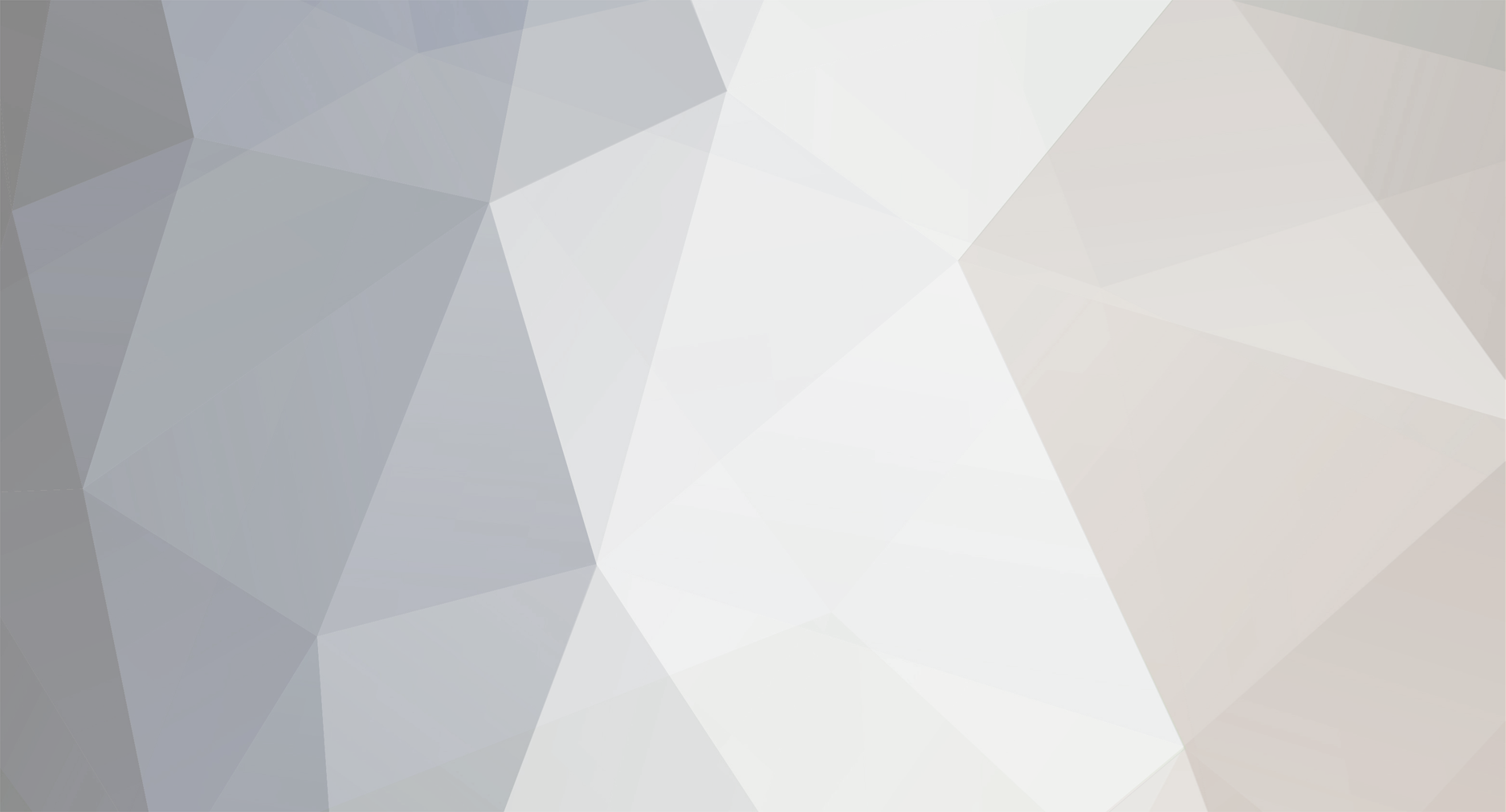Import New Contacts
There are a few different ways to import contacts to Mailchimp, but a file upload is the most common method. The file import process has two parts: First, you'll prepare your spreadsheet of contacts outside of Mailchimp, and save it as a CSV file. Next, you'll use our import tool to add your contacts to Mailchimp.
Prepare for Import
To prepare your file for import, follow these steps.
In a spreadsheet program like Excel or Google Sheets, open your blank worksheet.
Create and label a column for Email Address.
Next to your Email Address column, create and label additional columns for First Name, and Last Name.
Email Address is the only field that we require, but you can repeat this step for any other contact data fields you want to include in Mailchimp, like phone number, birthday, language, address, or country.
Paste your contacts' information into the relevant fields in the spreadsheet.
Save the file in CSV format. This option can usually be accessed from the File menu in your spreadsheet program, labeled as "Export as .CSV" or "Download as .CSV". Different spreadsheet programs will vary a little bit. If you use another file type, we won't be able to process the file.
Nice job! Now that you've prepared your CSV file, you're ready to import it to Mailchimp.
Note
Need some help saving your spreadsheet file in CSV format before you import? Check out these CSV tips from Excel and Google Sheets. Or, download our sample CSV import file and replace the sample emails with your own data.
Certain fields, like birthday and date, must be formatted in a specific way. Read our format guidelines for more tips about special fields.
Import to Mailchimp
To import your contacts to Mailchimp, follow these steps.
Navigate to the Lists page.
Click the drop-down menu next to the list you want to work with, and choose Import.
Choose CSV or tab-delimited text file.
If your last import was a CSV with the same columns, you can click Use settings from last import, which will allow you to skip steps 6-10.
Click Next.
Click Browse and choose the file from your computer.
If you’re file contains enough contacts to raise your account’s subscriber total to higher billing plan, you’ll see an Are You Sure pop-up. Click Continue to proceed with the import, or click No Thanks to select another file.
Click Next to go to the Import contacts step and match the columns in your import file to the fields in your Mailchimp list.
We’ll automatically match the columns in your import file to fields of the same name in your list. For example, the column that contains email addresses will match the required Email Address field.
Click Edit to choose a different column name and field type from the drop-down menus. To create a new field, click the drop-down menu and choose New Column Name.
Repeat Step 7 for all unmatched columns. You must match or skip all columns to complete your import.
After you're finished matching, we'll display a success message.
Click Next to review your final import settings.
On the You're all set to import! screen, click the status drop-down menu to choose the type of contacts you’re about to import.
The available statuses for contacts are:
Subscribed
Unsubscribed
Non-subscribed
Cleaned
Optional: If you want to assign tags to your imported contacts, click the plus (+) icon in the Organize imported contacts section and choose or create tags as needed.
Review your settings and click Import.
After the import is finished, we'll send a notification to the email address associated with your username.
Note
Imported subscribers don't go through the signup process, so you'll need to verify that you have permission to email them.
When you import subscribers to an existing list, we won’t include any duplicate, bounced, or unsubscribed addresses that are already stored in the list.
Because all lists in Mailchimp are independent of each other, we can't detect duplicates, bounces, or unsubscribes across multiple lists. If you have duplicate contacts in different lists, you may find it helpful to combine your lists into a master list that uses groups or tags.
Update Existing Contacts